Writing is one of the essential activities for language learners, but writing Chinese characters with a pen or brush is notoriously difficult to master. Fortunately, technology makes it easy to enter Chinese characters using English characters and Pinyin on a computer or phone screen. To use Pinyin, you will need to install a Chinese keyboard on Windows, Mac OS, iOS, and Chromebooks. This guide explains how to do it.
MacOS
- Click on the Apple icon and select System Preferences, click Keyboard
- Find Text Input - Input Sources - click "Edit"
- Click + button on the left
- Search “Chinese”, select “Chinese, Simplified”, select “Pinyin - Simplified”, click “Add”
- It is recommended that you increase the font size. To do this navigate back to input sources. Select "Pinyin - Simplified". Now you can increase the font below the displayed keyboard. We recommend using a 24 font.
- To start writing in Chinese you must switch between input types. This can be done at the top menu on the Mac display.
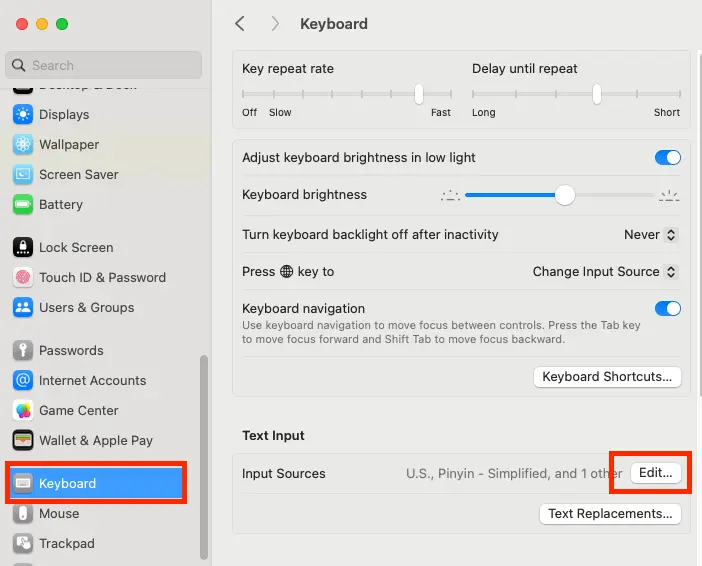
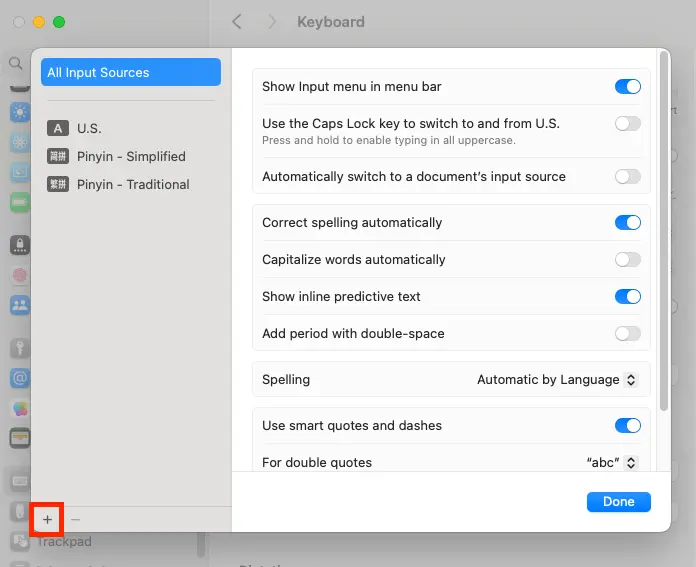
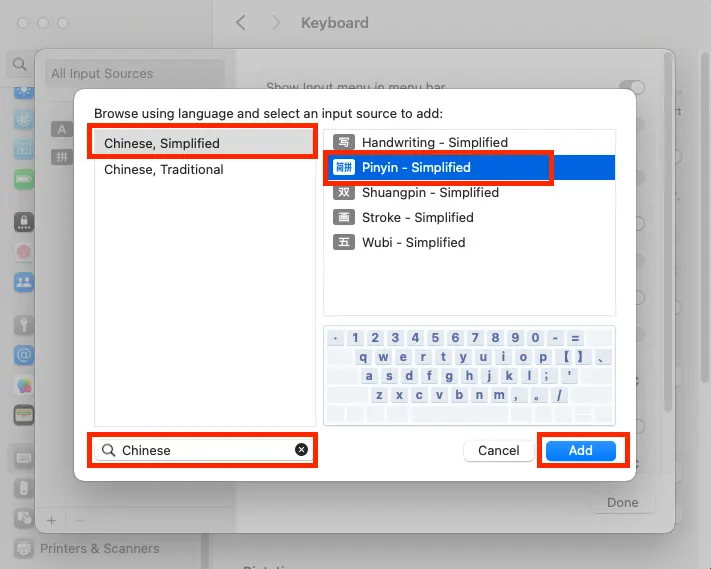
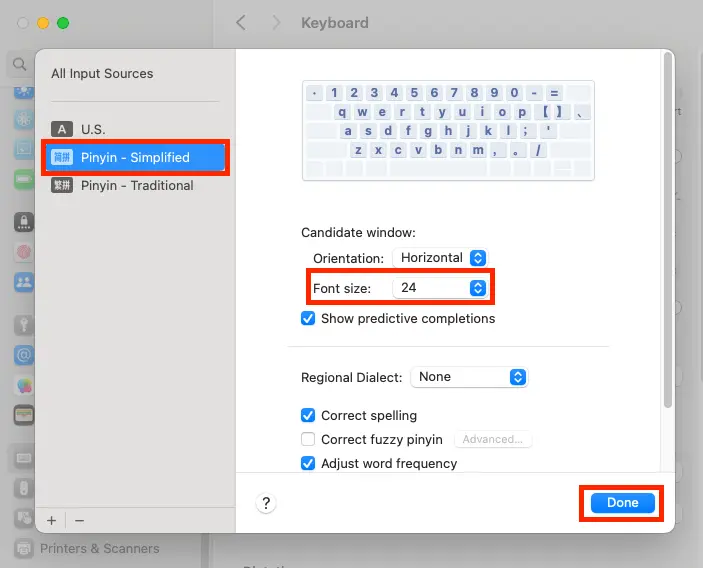
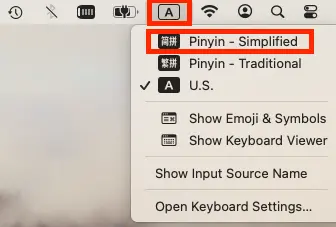
Here's a video on how to install Chinese input and how to type Chinese
on Mac:
Windows
- In the Search box, search "language" and select "Language Settings"
- Click "Add a Language" and type "Chinese" in the pop up window. Then select "Chinese (Simplified, China)"
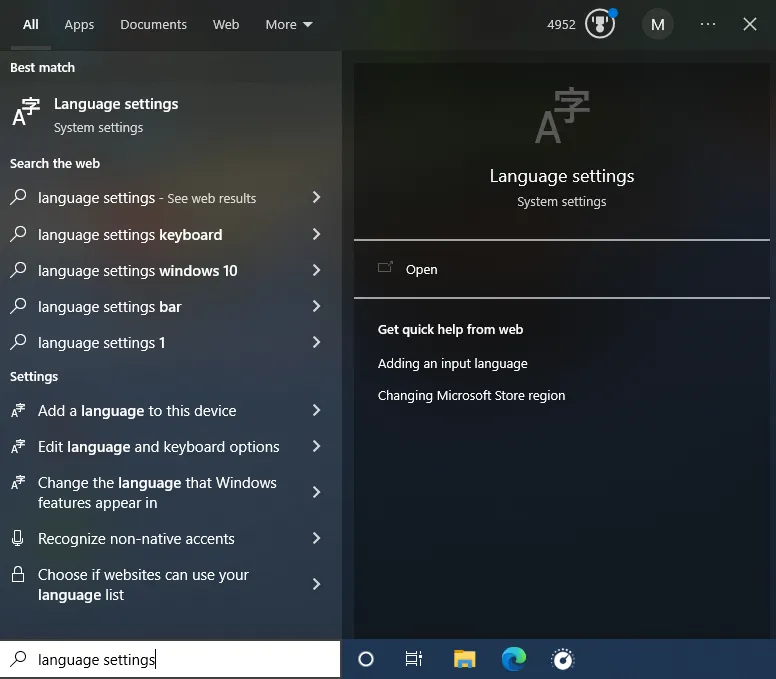
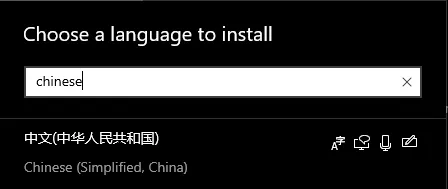
Now that the language is installed here is how to get started writing in Chinese. Sometimes the language setting doesn't change and your keyboard needs to be swapped.
- On the task bar select ENG
- Then Select "Chinese (Simplified, China) Microsoft Pinyin"
- Now that the keyboard is switched it is possible to type in Chinese; however, it is still in English mode. To switch click the new option on the taskbar.

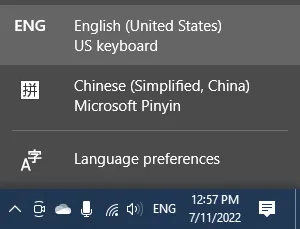

Here is a video guide to follow if you are having trouble installing
Chinese input or typing Chinese on a Windows computer:
iOS
- Open Settings > General > Keyboard > Keyboards
- Select "Add New Keyboard..." and type "Chinese"
- Select "Chinese, Simplified"
- Select "Pinyin - QWERTY" and click done
-
To switch between keyboards click the
 button at the bottom of the keyboard when it pops up.
button at the bottom of the keyboard when it pops up.
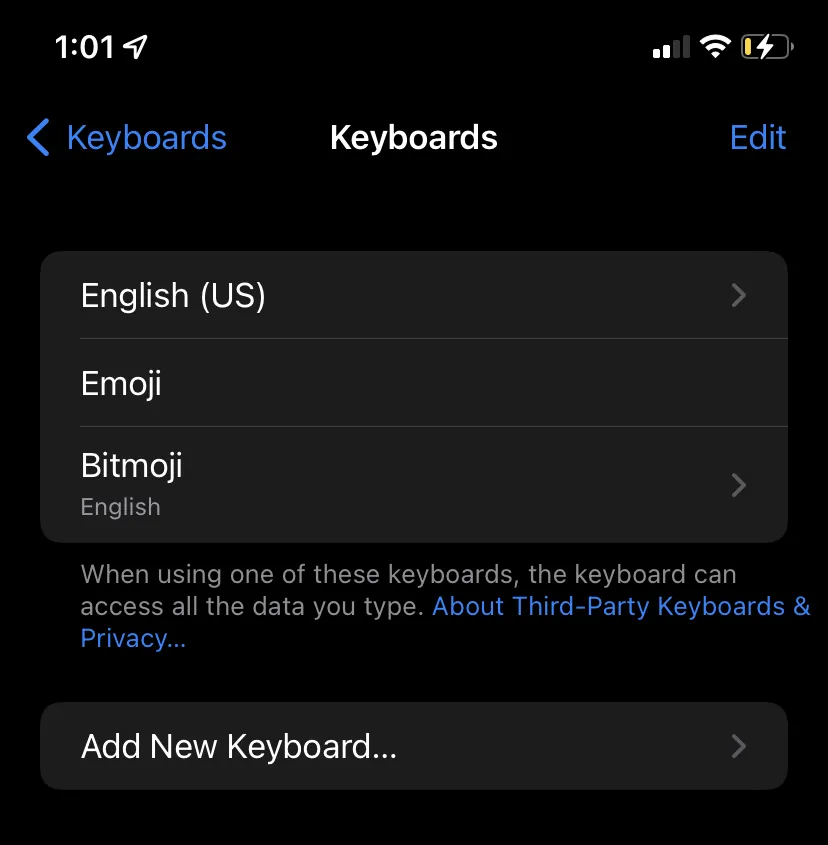
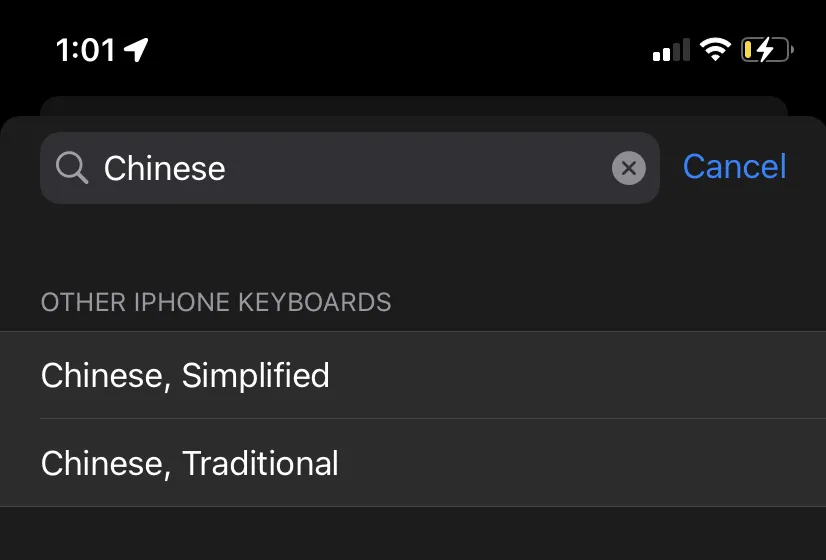
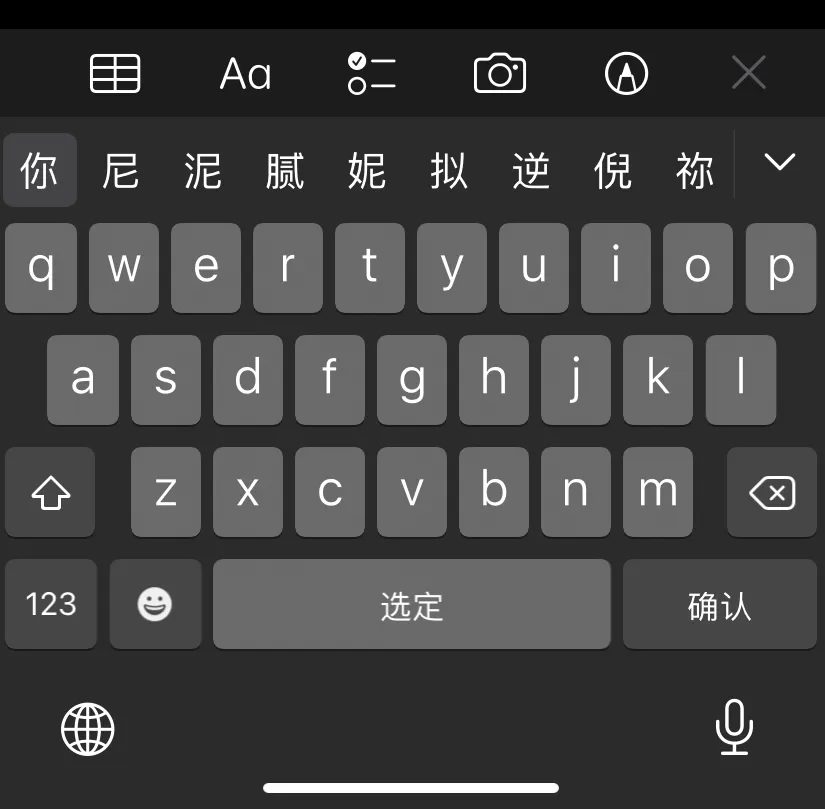
ChromeOS
- Click the time, at the bottom right
- Select Settings
- Select Advanced > Languages and Inputs, on the left panel
- Select Inputs > Input Methods
- Scroll to "Chinese Simplified" and select it. Then press the blue "Add button"
- Go to "Manage Input Method" and select "Pinyin input method"
- After following this guide you are now prepared to type in Chinese. Good luck studying!
